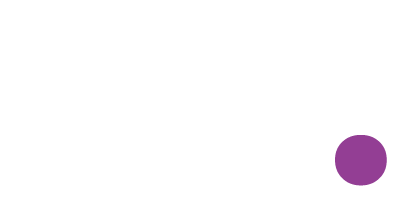Blog
Power BI: Como Organizar Medidas
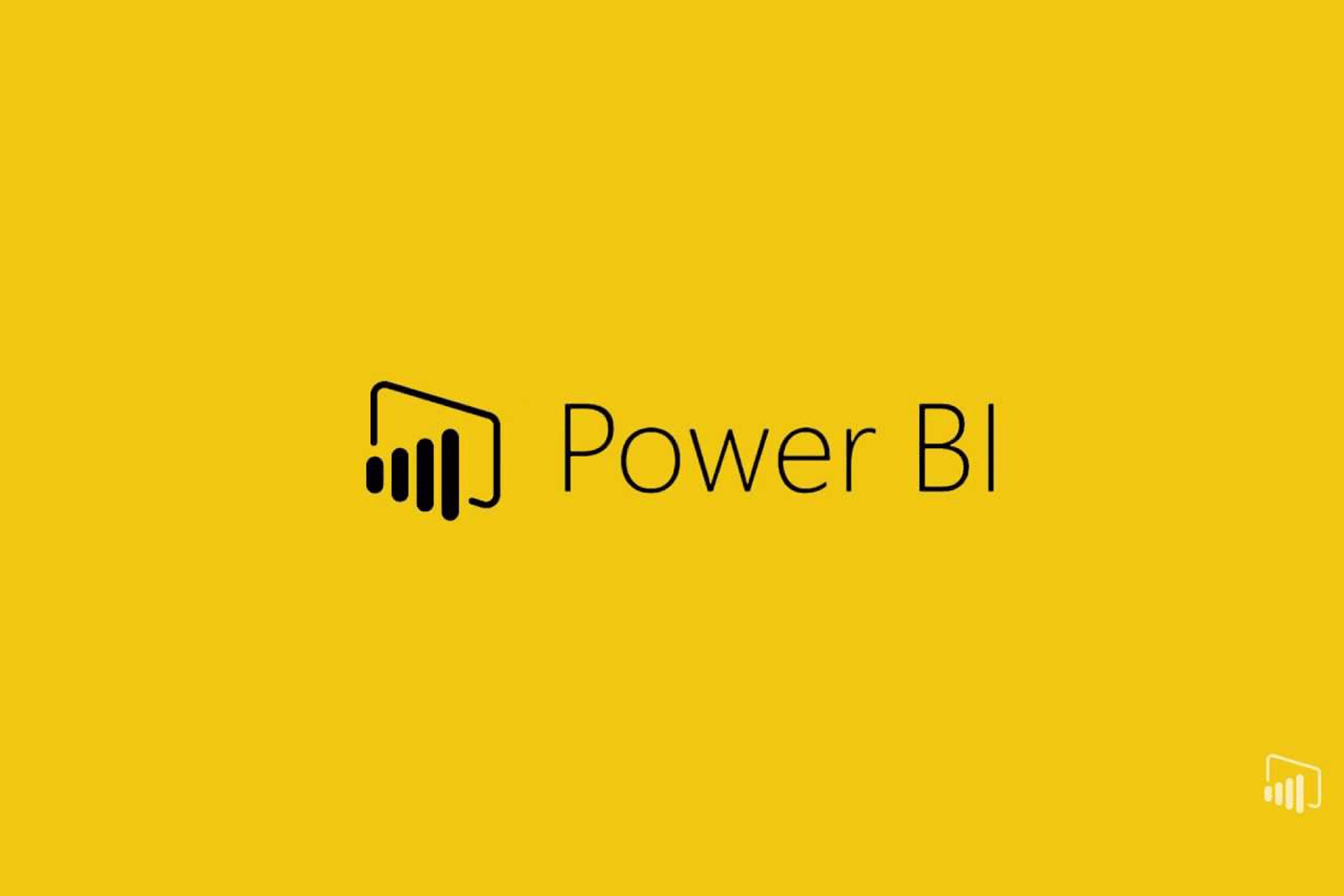
Você sabe como organizar medidas no Power BI? Essa é uma maneira muito eficiente de agrupar medidas/cálculos no Power BI. Dessa forma você não vai ter suas medidas junto com as suas colunas e se perder quando tiver muitas informações.
Com essa separação fica muito mais fácil de encontrar suas medidas sem que você precise ficar procurando-a no meio de todas as informações que têm na tabela.
Passo a Passo
No exemplo temos um arquivo base de atendimentos de uma empresa já importado para o nosso Power BI, que contém: Atendimento, Data, Código Cliente, Total Gasto, Atendente.
Com ela, desejamos exemplificar como organizar nossas medidas já criadas também.
Veja abaixo que temos as informações da tabela (as colunas), e algumas medidas que já disponibilizamos no arquivo disponível para download:
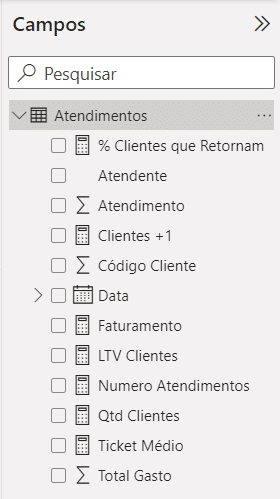
Tabela de Medidas
Para criar uma tabela de medidas, precisamos criar uma consulta para armazenar todas as medidas já criadas, por questão/opção de organização.
Para isso, vamos, então:
- Na guia Página Inicial do Power BI
- Clicar em Inserir Dados
- Nomear a tabela como Medidas:
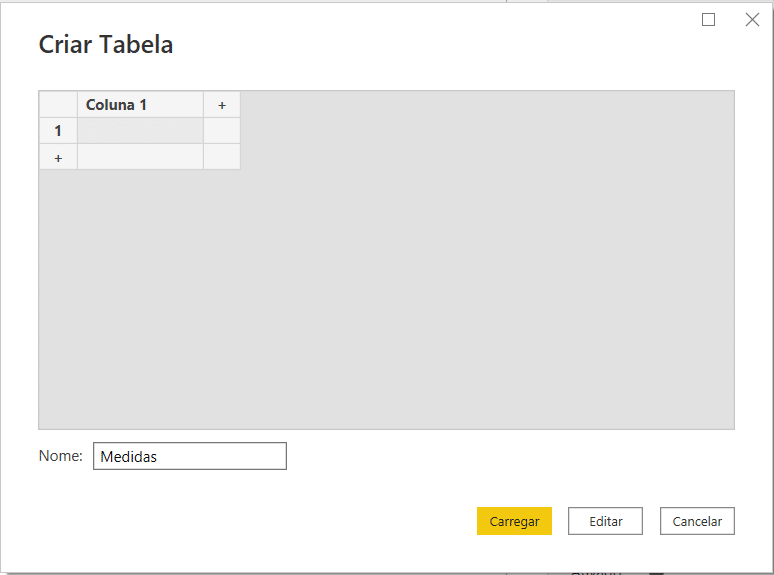
- Clicar em Carregar.
Teremos, então, uma tabela “vazia” (de fato há uma coluna com uma linha, sem informação, que poderemos excluir depois ou não):
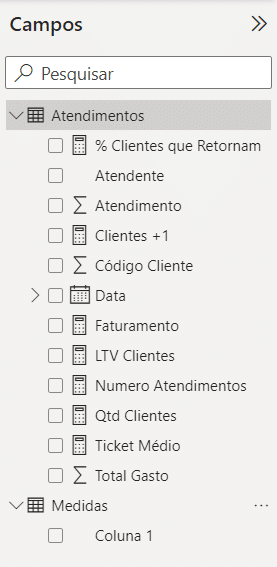
Podemos, a partir de agora, criar medidas dentro dessa tabela/consulta, ou arrastar as já existentes no nosso modelo para lá. É o que vamos fazer a partir de agora.
Opção 1: Mover individualmente uma medida de uma tabela para outra
Você tem a opção de mover apenas 1 medida por vez, fazendo da seguinte forma:
- Na Página Inicial;
- Clicar na medida;
- Ir na coluna Ferramentas de Medida, que será habilitada pela etapa anterior;
- Em Tabela inicial, abrir a lista e selecionar a tabela de Destino: Medidas:
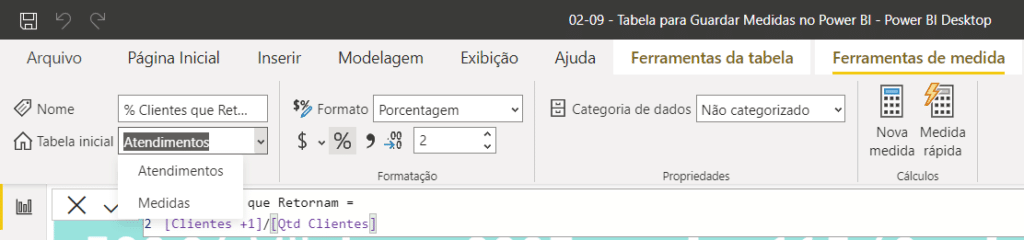
Pronto, assim, a medida selecionada irá para a tabela de Medidas.
Opção 2: Mover várias medidas de uma tabela para outra de uma vez
Também temos a opção de mover várias medidas de uma vez só, de uma forma diferente. Essa opção é interessante para ganhar tempo, caso existam várias medidas já criadas. Acompanhe:
- Teremos que ir na terceira guia do Power BI (“Modelo”);
- Clicar na primeira medida (botão esquerdo do mouse);
- Com a tecla Ctrl pressionada, clicar nas outras medidas, para fazer uma seleção múltipla:
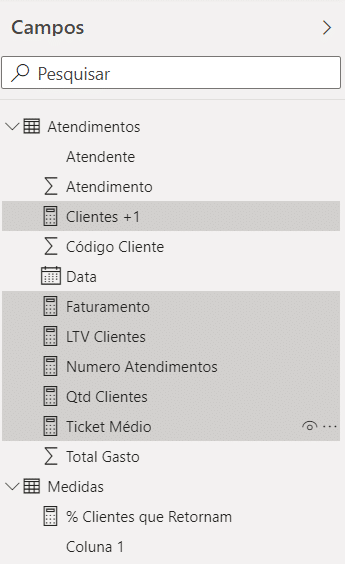
- Clicar com botão esquerdo do mouse e arrastar para “dentro” da tabela de Medidas;
- Soltar o clique do mouse:
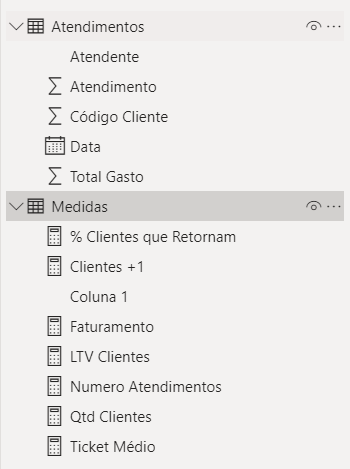
Para finalizar, podemos excluir a Coluna 1 (vazia), criada, indo nos 3 pontinhos (lado direito) e clicando em “Excluir do modelo” e optando por “Ok”.
Agora a nossa tabela mudou de “ícone” (uma calculadora), e acaba “subindo” na ordem das tabelas, por entender que é uma tabela apenas de Medidas:
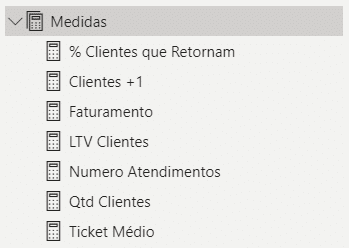
OBS: Pastas na organização das medidas
Dentro da tabela de medidas você pode optar por criar pastas para separar as medidas por “tema”, por exemplo.
Observe acima que temos algumas medidas referentes aos Clientes. Então:
- Teremos que ir na terceira guia do Power BI (“Modelo”);
- Clicar em alguma medida de Cliente (botão esquerdo do mouse), por exemplo “Clientes +1”;
- Na janela de propriedades, em pasta de exibição, vamos escrever o nome da pasta que desejamos “criar” e dar Enter. Automaticamente ela será criada:
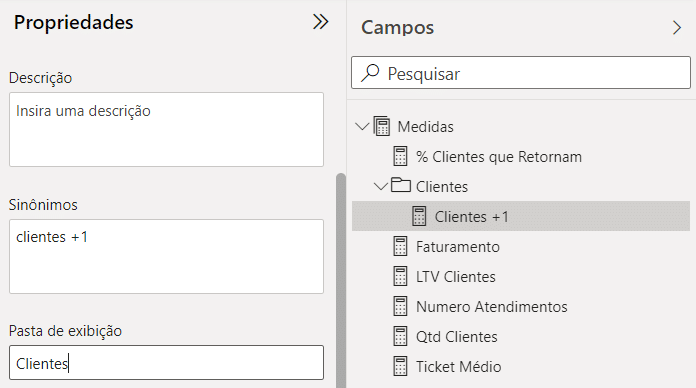
- Caso você deseje, pode arrastar outras medidas para a mesma pasta. Arrastando todas de Cliente, teremos ao final algo como:
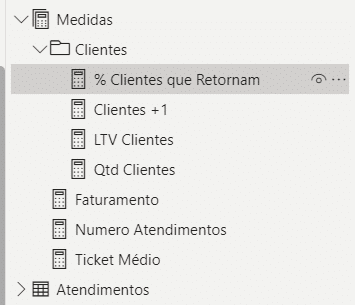
Conclusão da Tabela para Organizar Medidas
esse post mostra como você pode criar uma tabela para guardar suas medidas no Power BI e deixá-las mais organizadas dentro do seu arquivo.